To read more articles like this, visit my blog
Ditch Your Boring Terminal and Make it More Useful
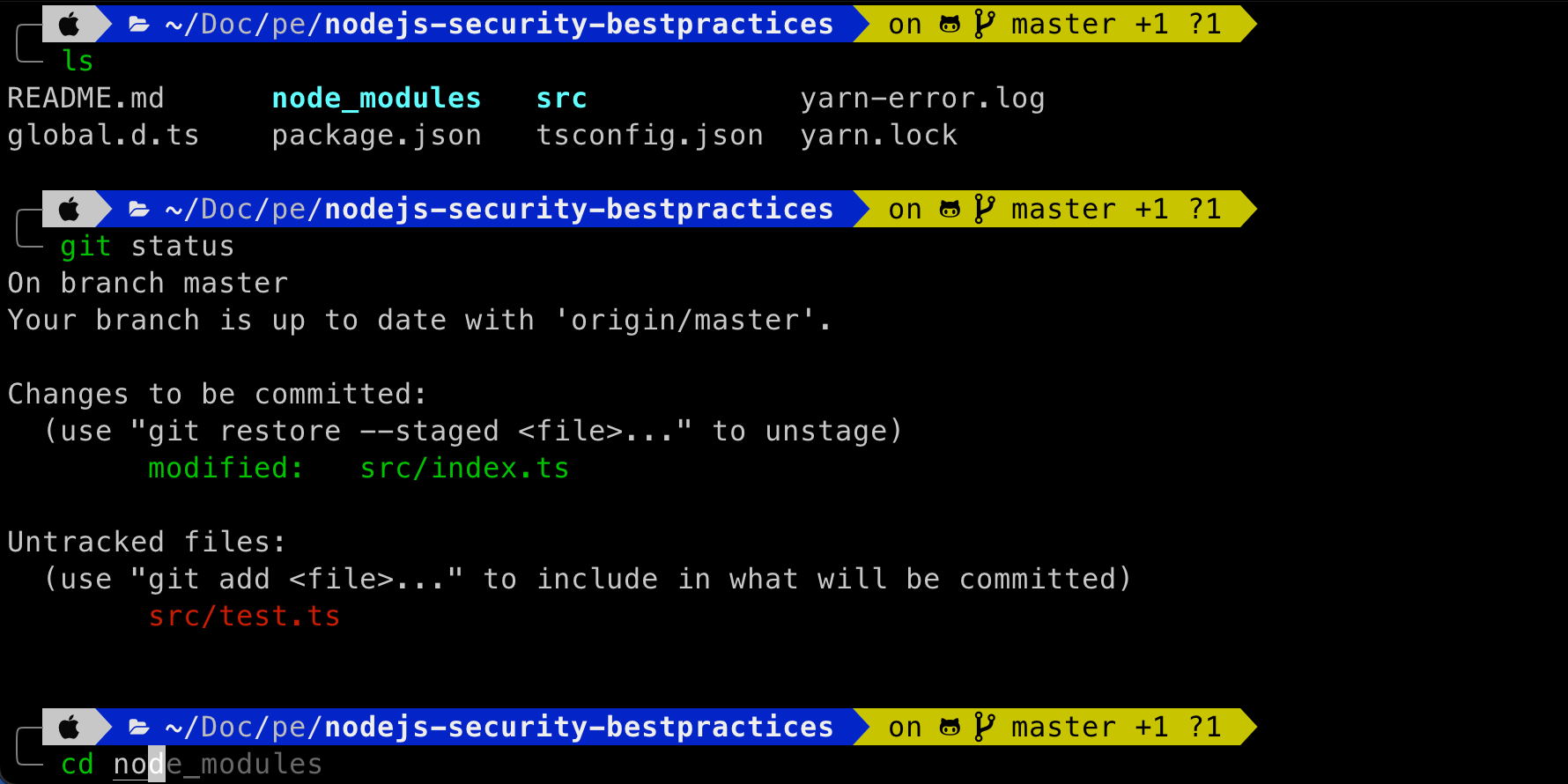
Contrary to popular opinion, programmers are human. We like nice things. And the terminal is one of the most important things that we use on a day-to-day basis.
So why live with a boring terminal when you can make it colorful and fun?
Today we will do exactly that. Let’s begin!
Install Homebrew
If you are using a mac, you are most probably already familiar with homebrew. It helps with installing software on macOS.
Run the following command:
/bin/bash -c "$(curl -fsSL [https://raw.githubusercontent.com/Homebrew/install/HEAD/install.sh](https://raw.githubusercontent.com/Homebrew/install/HEAD/install.sh))"You may need to install the CLI tools for XCode before that:
xcode-select —-installIf you get an error, run the following command to reset:
xcode-select -rAnd that’s it!
2. Install Iterm2
Iterm2 is a terminal emulator for macOS. It’s kind of a replacement for your original terminal. It comes with a bunch of cool features and customizations that we will go over later
Run the following command:
brew cask install iterm23. Install ZSH
ZSH, also called the Z shell, is an extended version of the Bourne Shell (sh). it has some advanced features like
Automatic cd: Just type the name of the directory.
Plugin and theme support: ZSH has many plugin and theme frameworks to boost up your terminal even more.
To install it run the following command:
brew install zshAnd you should be set up.
4. Install Oh My ZSH
According to their website…
Oh My Zsh is a delightful, open source, community-driven framework for managing your Zsh configuration
In short, it will help you to manage the configuration and customizations for your Z Shell.
To install, run the following command:
sh -c "$(curl -fsSL https://raw.githubusercontent.com/robbyrussell/oh-my-zsh/master/tools/install.sh)"Okay, now, you have the basic setup complete.
You should already have a nice-looking terminal than before.
5. Customize the Theme
Now restart your iTerm2 and type the following command:
open .zshrcit will open the config file with a text editor. You can also use nano if you like.
Now there will be a variable named ZSH_THEME . And the value there is robbyrussell . If we set it to random, then every time we open our terminal, a new theme will be loaded

However, you can choose from a wide variety of themes here.
Let’s use a popular custom theme named powerlevel10k. First, install it.
git clone --depth=1 https://github.com/romkatv/powerlevel10k.git ${ZSH_CUSTOM:-$HOME/.oh-my-zsh/custom}/themes/powerlevel10kThen set the theme name:
ZSH_THEME="powerlevel10k/powerlevel10k"Then save the file and run the following command from the terminal:
exec zshThen open iterm2 again and configure the terminal by running the following command:
p10k configureIt will take you through the configuration process and at the end of it, you will have a nice-looking terminal!
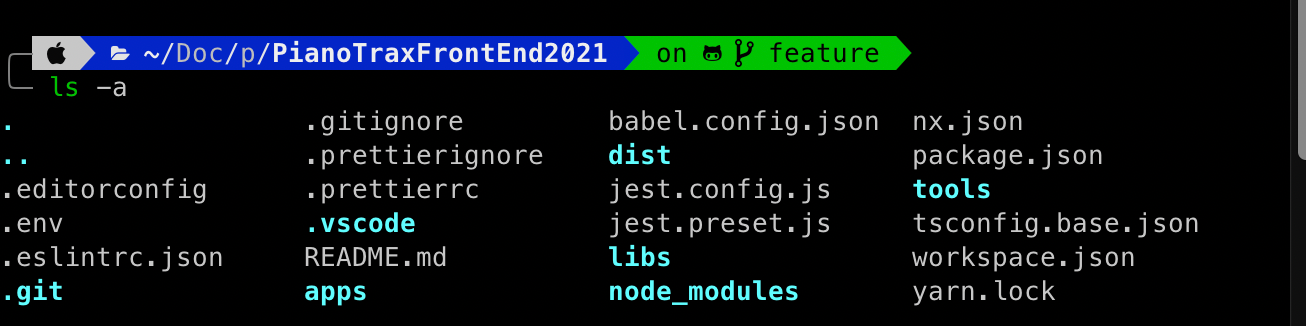
6. Customize with Plugins
Plugins are what make the zsh so powerful and fun to use. There are a lot of plugins that you can find here. Let’s try one of them!
Do you like typing? I guess not. We can have some autosuggestion inside our terminal by using a plugin named zsh-autosuggestions.
Run the following command.
git clone https://github.com/zsh-users/zsh-autosuggestions $ZSH_CUSTOM/plugins/zsh-autosuggestionsThen open up your .zshrc file. And find the plugins section. You will see there is already a plugin there (git). Add our new plugin.
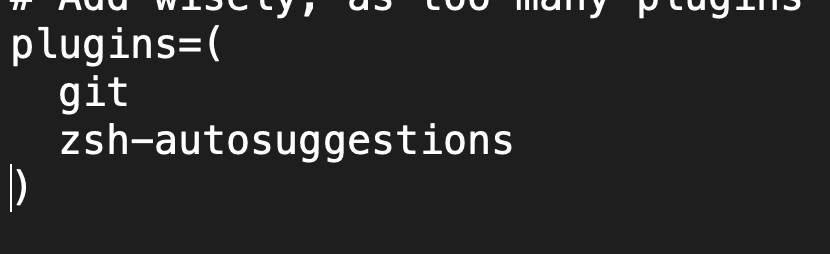
That’s it. Now when you want to type a command the terminal will give you suggestions!

Final Thoughts
There are a lot of things that you can do with oh my zsh . I have shown the absolute basics here. I hope you enjoyed it.
Have a great day!
Resources:
Have something to say? Get in touch with me via LinkedIn

